GPX Editor による GPXファイルの加工
2021年12月28日
トレッキングの計画と記録
GPX Editor 使い方
GPX Editor による 余分なルートのカット
GPX Editor とは。
GPXファイルの編集が出来るフリーウェアで、
・ウェイポイントの追加と削除
・トラックとルートの編集
等々、GPXファイルの加工機能を備えている。
トラックを分割して、削除することが出来る。
1. GPX Editor のインストール
最新のダウンロードファイルをクリックする。

リンクをクリックする。

ダウンロードした zipファイル を解凍すると、GPX_Editor.exeファイルが出来る。

この、GPX_Editor.exeファイルをダブルクリックして GPX Editor を起動する。
2. GPXファイルの読み込みと表示
「GPX Editor」の初期画面。

【Open GPX file】アイコンをクリックするか、「File」タブから【Open GPX file】を選択することで、GPXファイルを読み込む。

読み込ませたいGPXファイルを指定して、「開く」をクリックする。

「Preview」タブに、 gpx ルートが表示される。

「OpenStreetMap」タブに切り替えると、地図が表示される。

地図は、マウスのホイールで「拡大・縮小」が出来る。

画面左に表示されている、 「-」GPX とか「+」Tracks(1) などの「+」は全部クリックして「Track Segment #1」まで表示させると、画面の下部に標高のグラフが表示され、地図と標高の位置関係が確認出来る。

「Point list」タブを選択すると、経度・緯度・標高・日時のリストが表示される。

3. 余分なルートのカット要領
作業をしやすくするために、画面を拡張して「ハサミ」アイコンをクリックする。

カットしたい位置に「ハサミ」ポインターを持っていき、クリックするとトラックが分割される。(黒のトラックと、赤のトラックの2つになった。)

削除したいトラックを選択(
選択しているトラックは赤色)し、右クリックして「Delete」を選択する。

確認メッセージが表示されるので、「Qui」をクリックする。

選択したトラックが削除される。

※:「ハサミ」アイコンについて
黒の「ハサミ」アイコンは、黒色で表示されているルートやトラックをカットし、赤の「ハサミ」アイコンは、赤色で表示されている「=選択されている」ルートやトラックをカットするために使う。

4. GPXファイルの保存
「鉛筆付アイコン」の左が「上書き」で、右が「名前をつけて保存」になっている。

「File」タブから【Save GPX as…】を選択しても、「名前をつけて保存」が出来る。

ファイル名を設定して、「保存」をクリックする。

以上。
(2021.02.09)

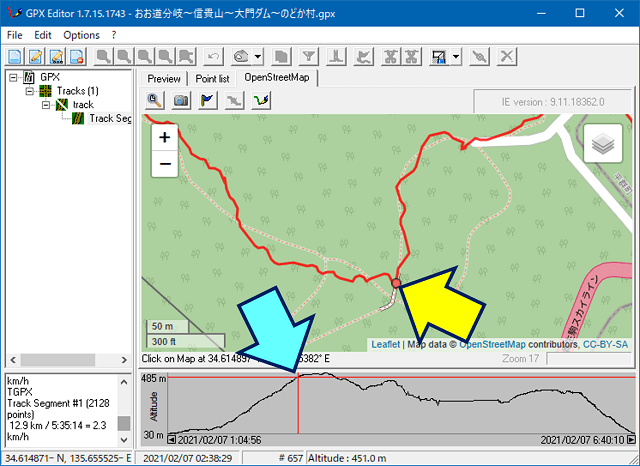



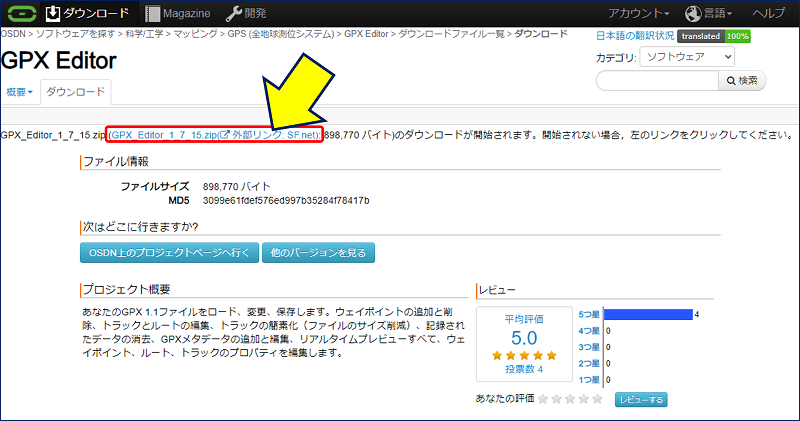


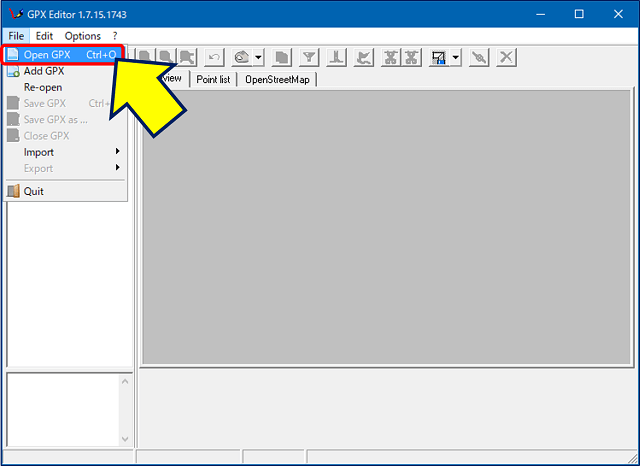

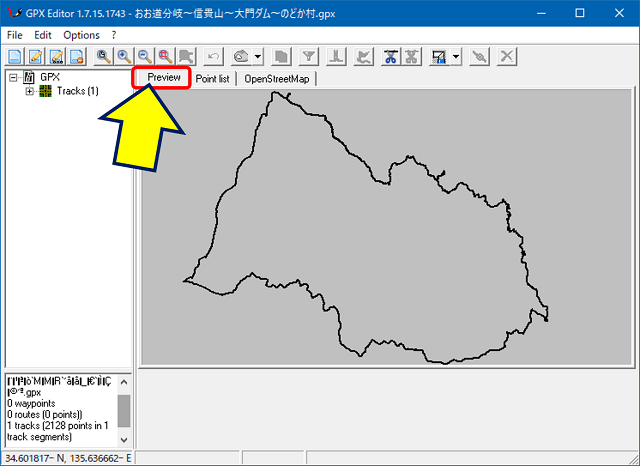



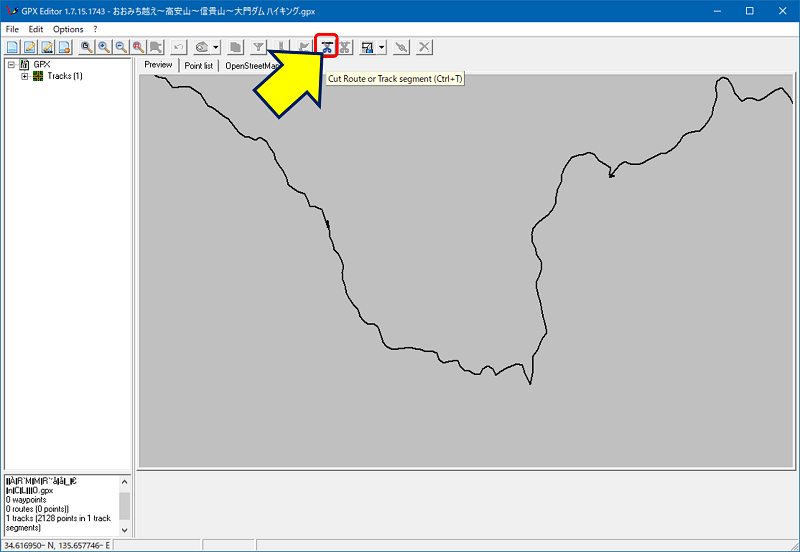
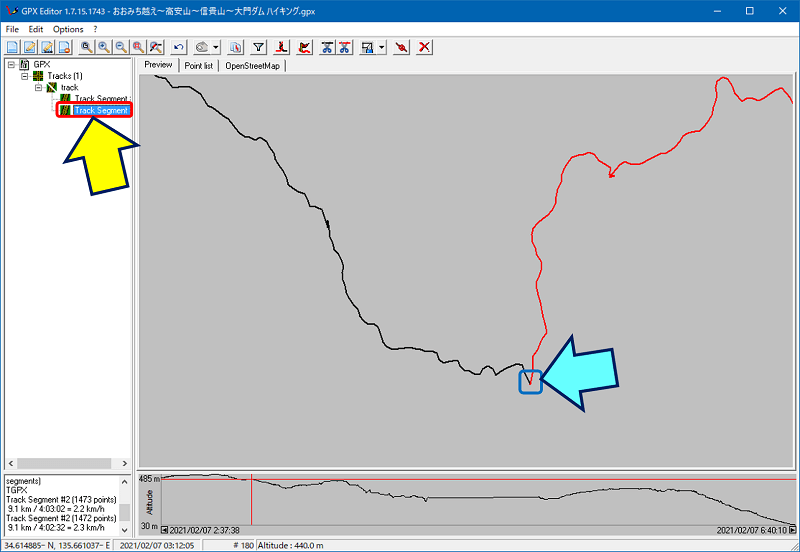

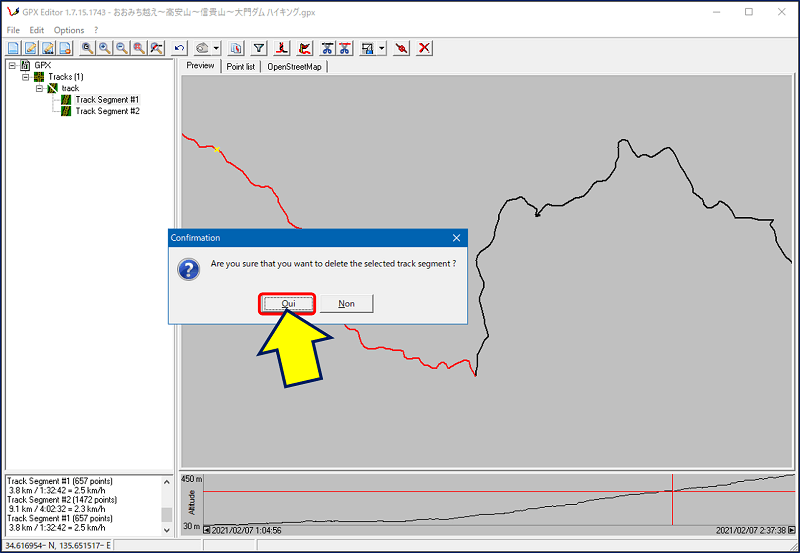
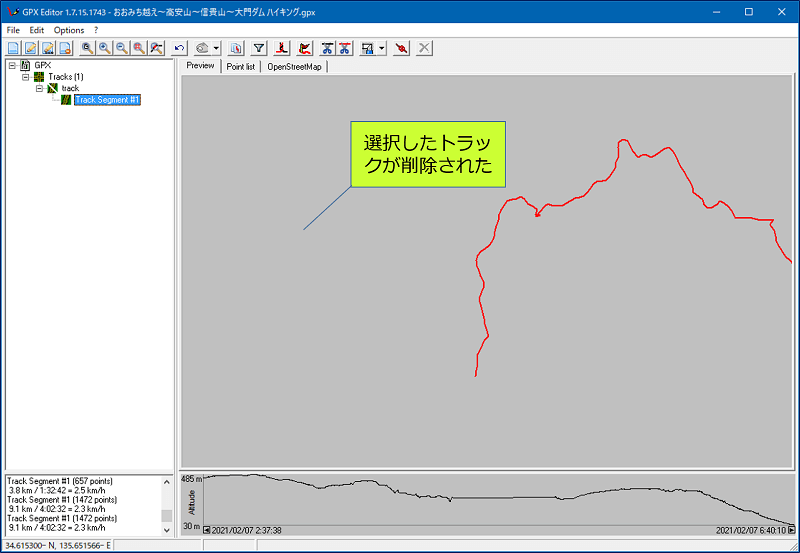

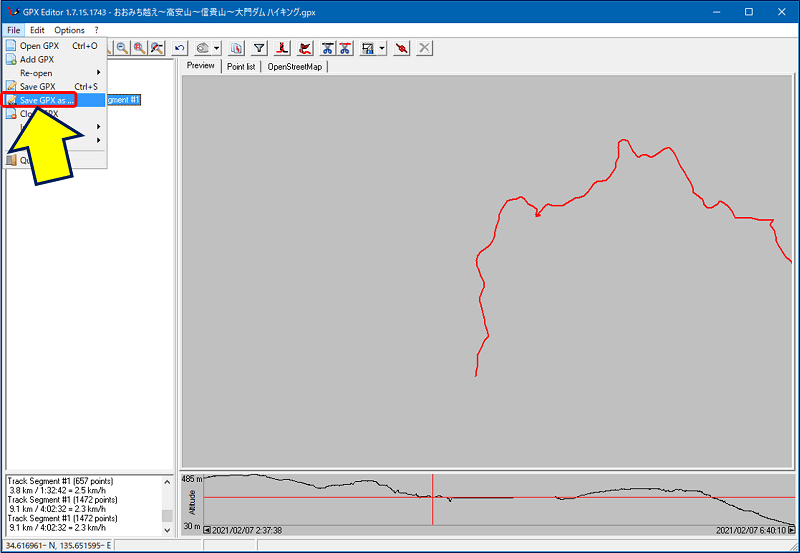
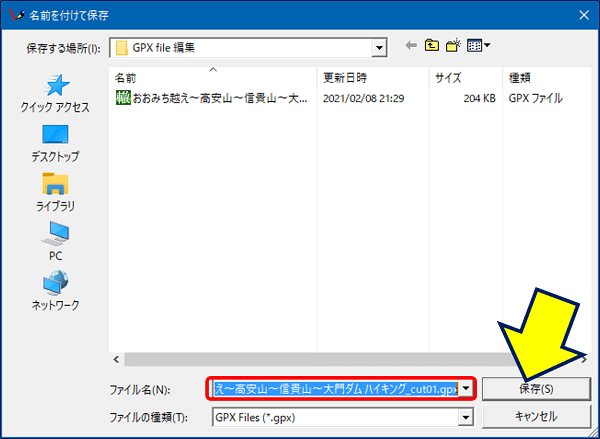




















ディスカッション
コメント一覧
まだ、コメントがありません