ジオグラフィカ トレッキングルートの ナビ要領
トレッキングの計画と記録
スマホアプリ ジオグラフィカ
トレッキングルートの ナビ要領
スマホアプリ ジオグラフィカ
トレッキングルートの ナビ要領
ジオグラフィカ(Geographica)は
新世代の登山用GPSアプリで、オフライン環境でも使える『キャッシュ型オフラインGPSアプリ』です。一度表示した地図は自動でアプリ内に保存されます。携帯圏外の山奥でも海の真ん中でもスタンドアローンで動作し、地図表示とGPSナビゲーションを実現します。
目 次
1. 「ジオグラフィカ」の機能
・特徴:
どんな場所でもルートに設定できるため、登山上級者にも使われる。
どんな場所でもルートに設定できるため、登山上級者にも使われる。
・地図:
国土地理院、Open Street Map、Open Cycle Map、GoogleMapが表示出来る。
国土地理院、Open Street Map、Open Cycle Map、GoogleMapが表示出来る。
・オフラインでの使用:
地図を開けば自動でキャッシュに保存されるので、オフラインでも使用可。
携帯が圏外でもGPSは使用可能で、現在地が分かるとともに、どこを歩いたかが記録できる。
地図を開けば自動でキャッシュに保存されるので、オフラインでも使用可。
携帯が圏外でもGPSは使用可能で、現在地が分かるとともに、どこを歩いたかが記録できる。
・コースタイムの表示:
無し。
無し。
・GPS軌跡表示:
有り。
有り。
・登山計画の作成:
無し。→ 任意の場所にポイントを作成することで対応可能。
無し。→ 任意の場所にポイントを作成することで対応可能。
・PC連携:
無し。→ メールでの送受信で問題なく連携可能。
無し。→ メールでの送受信で問題なく連携可能。
2. 「ジオグラフィカ」の操作要領
トラック。
トラックとはGPSログの事で、代表的なファイル形式は「GPX(GPs eXchange Format、拡張子 .gpx)」
1. GPS の開始と停止
2. 現在地の表示
3. 現在地を画面中央に固定
4. 選択しているアイコンの色を強調
5. 表示モードの切り替え
6. トラックの記録を開始する
7. 音声案内
トラックログを記録するタイミングで、およそ1分毎または距離100m毎に「ピヨッ、ピョッピョッ♪」と小鳥の鳴き声がし、10分毎に「時刻は〇時〇分、高度は〇メートルです」と音声案内がある。
8. トラックの記録を停止する
9. 記録したトラックの確認
10. GPS精度と記録頻度の設定
11. 「山」の検索
3. GPXファイルをインポートする方法
ジオグラフィカでは、トラックを記録するだけでなく「ヤマレコ」や他のアプリで作成した山行計画の【GPXファイル】をジオグラフィカにインポートし、計画したルートで目的地まで「ナビゲーション」させることが出来る。
このためには、パソコンやWebと連携し、スマホに「GPXファイル」を取込む必要がある。
ジオグラフィカに「GPXファイル」をインポートする【3つの方法】。
方法-1:Webサイトからダウンロードしてインポート
スマホのブラウザ(Google Chrome)を使って、「ヤマレコ」のWebサイトからダウンロードする例。
方法-2:メールで転送しインポート
①.メールに「GPXファイル」を添付して、スマホに送信する。
③.確認画面が二度表示されるので、いずれも「YES」を選択する。
方法-3:スマホのホルダーに直接コピーしジオグラフィカで開く
①.パソコンとスマホをUSBケーブルで接続し、パソコンからスマホのストレージ(例えば、SDカード)にフォルダーを作成し、その中に「GPXファイル」をコピーする。
4. インポートした「GPXファイル」の名前を変更
スマホに取込んだ「GPXファイル」をジオグラフィカに表示させると、自動でキャッシュに保存されるので、オフラインでも使用可能になり、このままナビさせることが出来る。
しかし、キャッシュに幾つかのファイルが保存されている中からナビさせたいトラックを選択する場合、取り込んだファイの名前は全て【Day1】になっているので、判別がつきにくい。
5. 「ジオグラフィカ」でトレッキングルートをナビする
取り込んだ「GPXファイル」のトラックを表示し、このルートで「ナビ」させると同時に「トラックの記録」も行うことが出来る。
先ずは、 を押して位置情報(GPS)の取得を
を押して位置情報(GPS)の取得を  ON にし、
ON にし、 を押して現在地(スマホが存在する場所)を画面の中央 に表示する。
を押して現在地(スマホが存在する場所)を画面の中央 に表示する。
先ずは、
この状態でトレッキングを行うと「表示したトラックログからの逸脱警告」機能が働き、”現在地が線の上から外れる”と、ルートの逸脱を音声で教えてくれる。
ルートに戻ると、戻ったことも教えてくれる。
ロックオンを解除したい時は、再度トラックログの線を長押しして『ロック解除』を選ぶ。
ロックオンを解除したい時は、再度トラックログの線を長押しして『ロック解除』を選ぶ。
6. 「ジオグラフィカ」でルートを外れた時の様子
7. 「ジオグラフィカ」のログをパソコンに送る方法
参考:ジオグラフィカ GPSログをパソコンに送る方法。
以上、登山用のGPS専用機器が無くとも、スマホ用のGPSアプリを使いこなせば、「GPS精度も高精度」でナビとして十分に役立つ。
以上。
(2022.04.29)

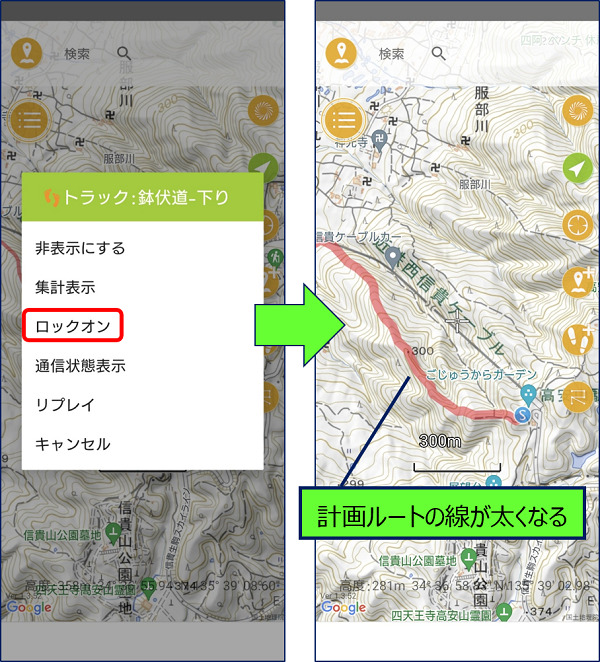






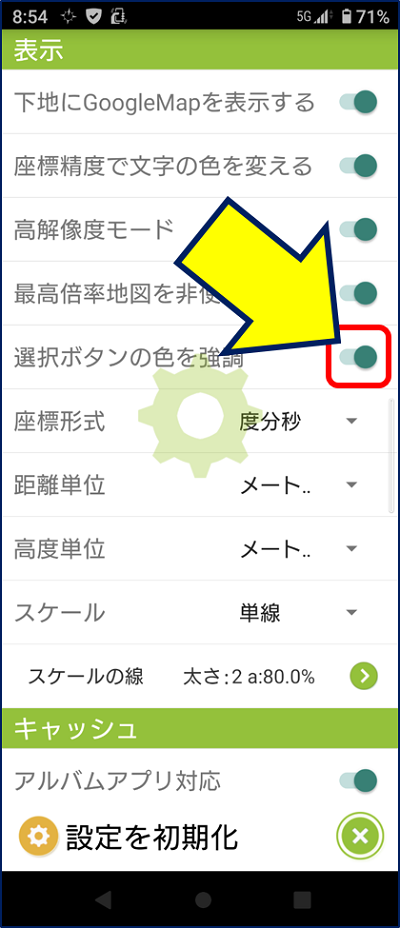
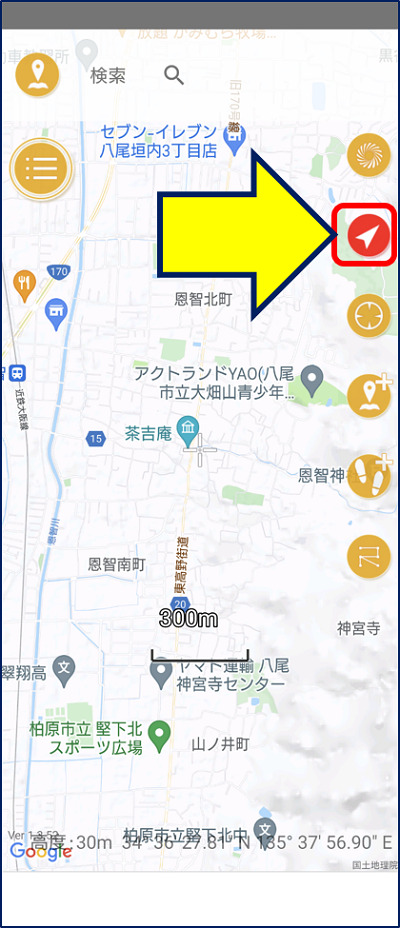
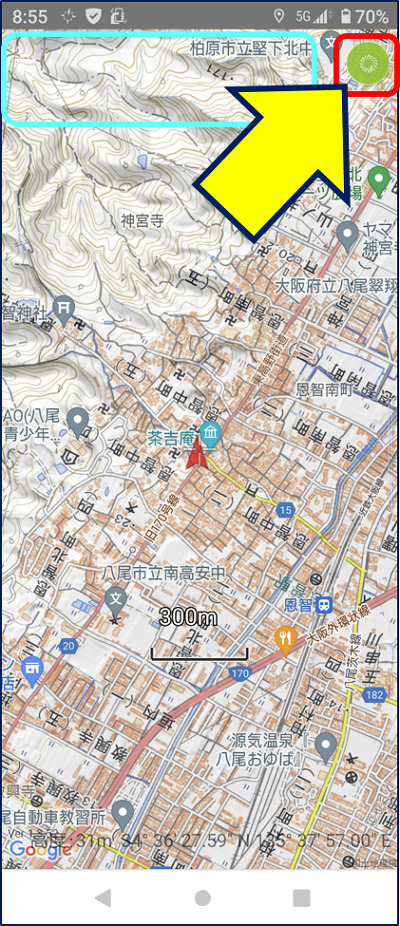
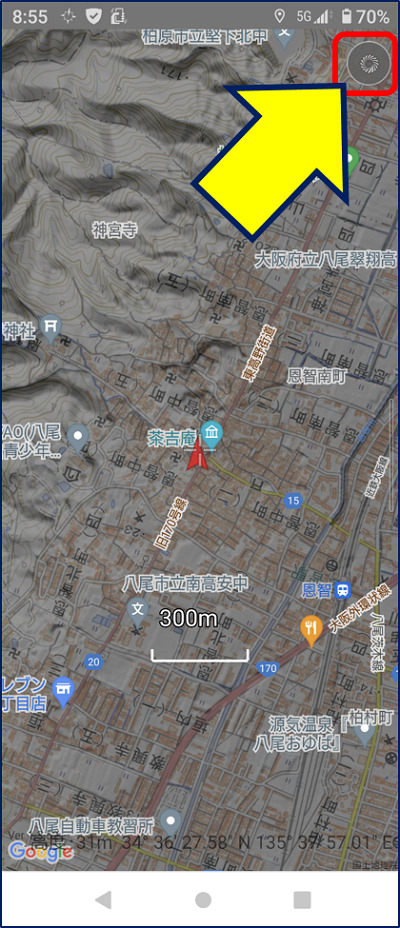
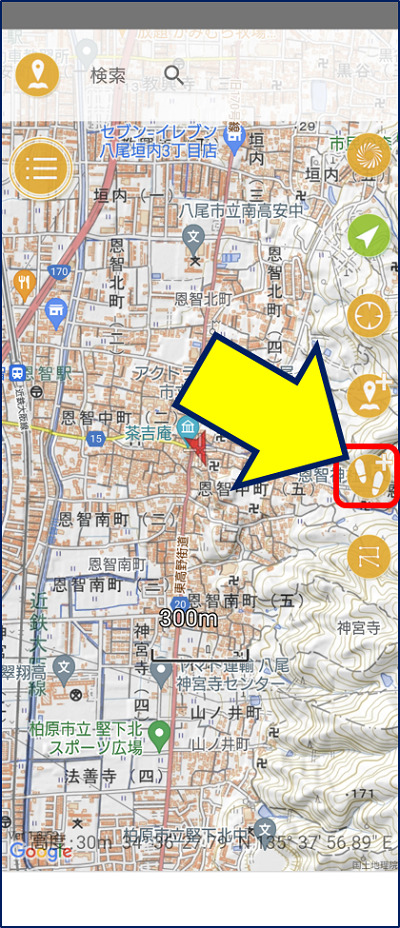

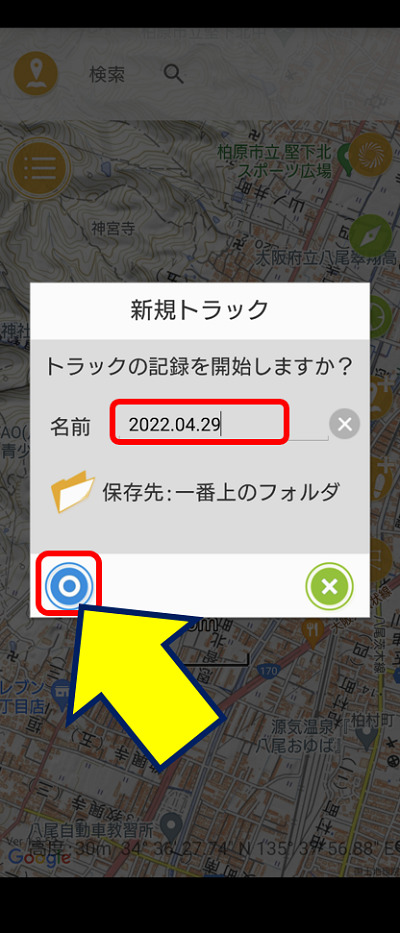

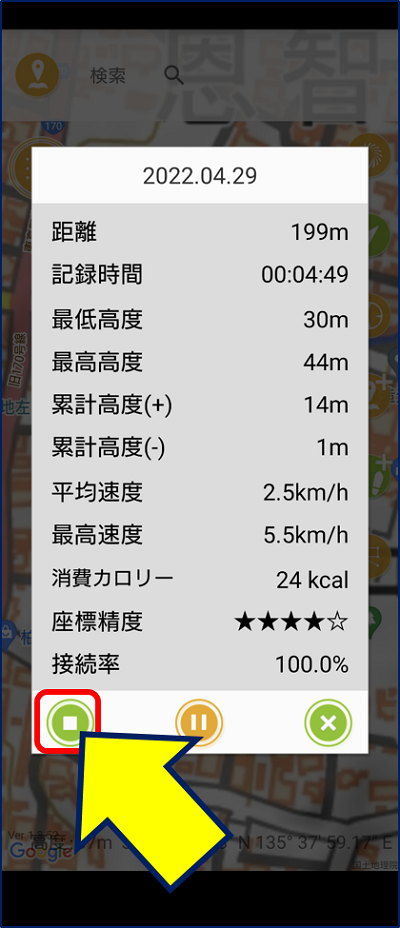
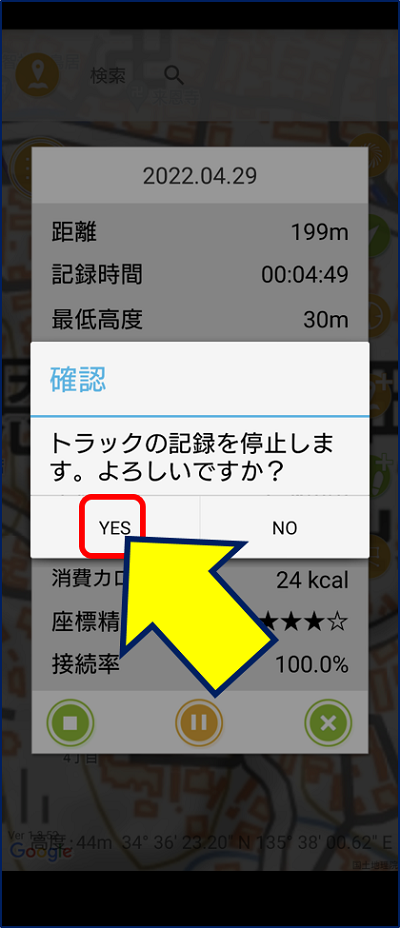
![[ファイル]→[トラック]と選択](https://arakan60.com/trek/wp-content/uploads/2022/04/Geographica_0411.jpg)





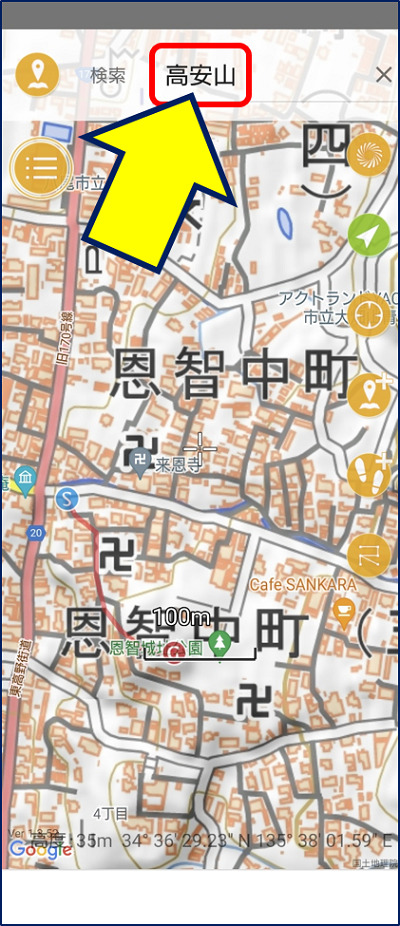
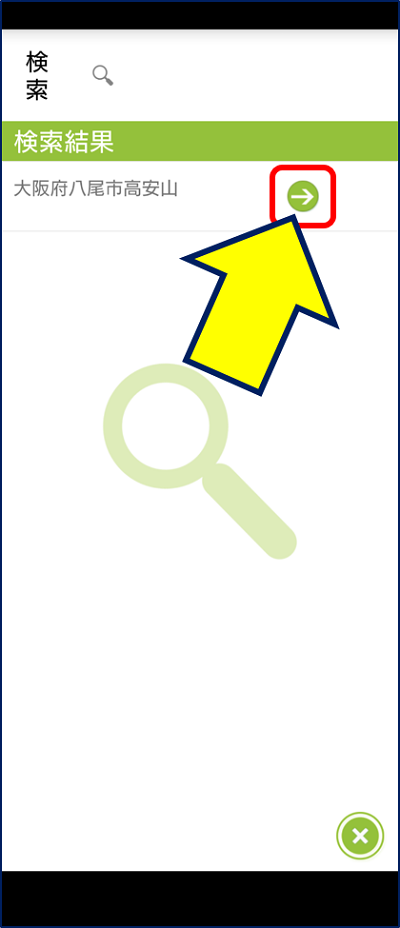
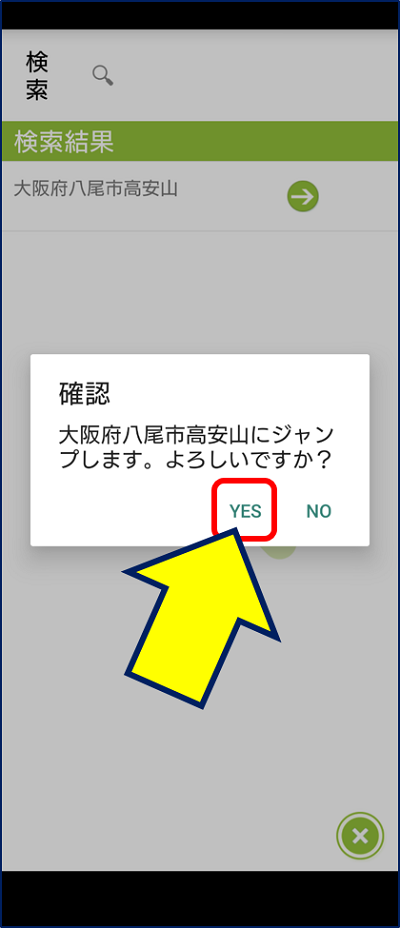

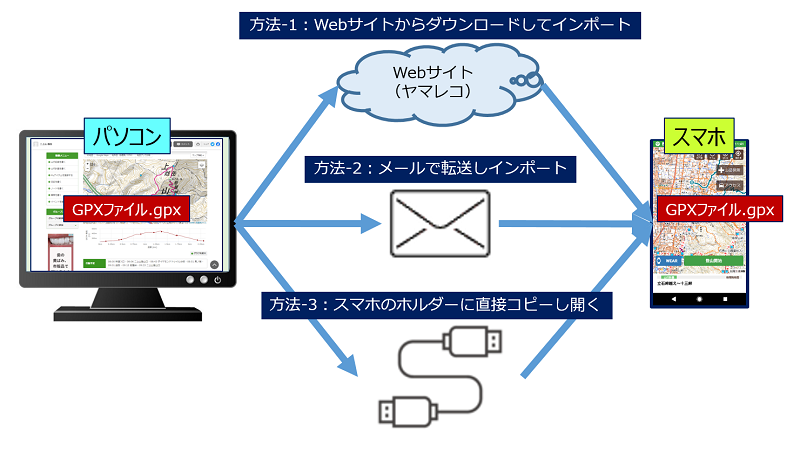


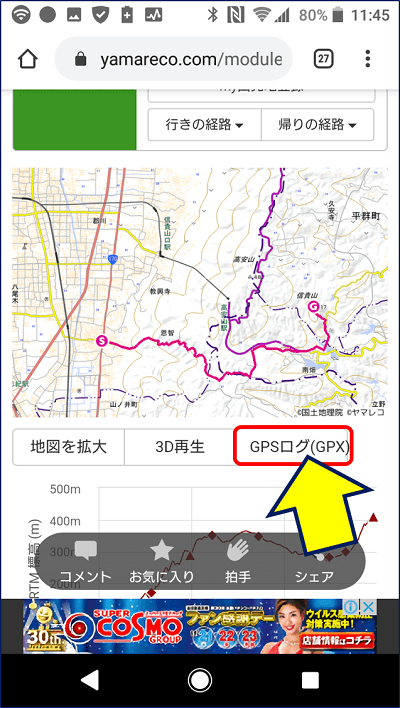
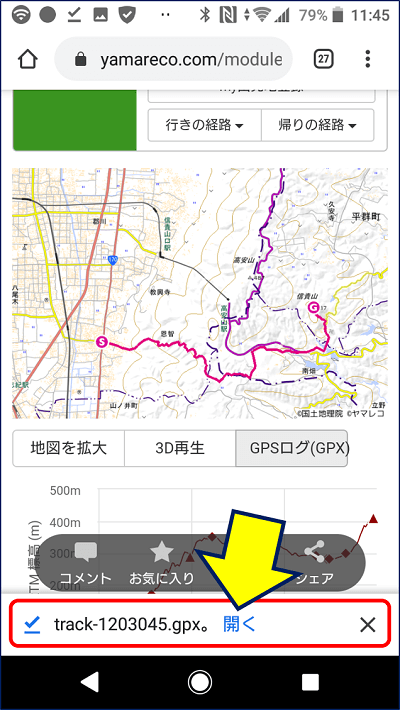
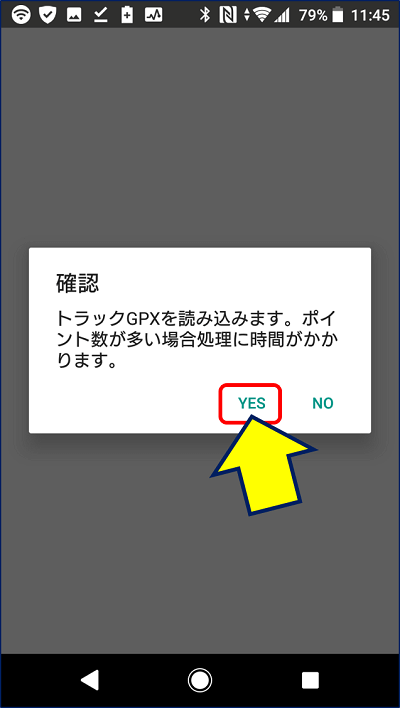

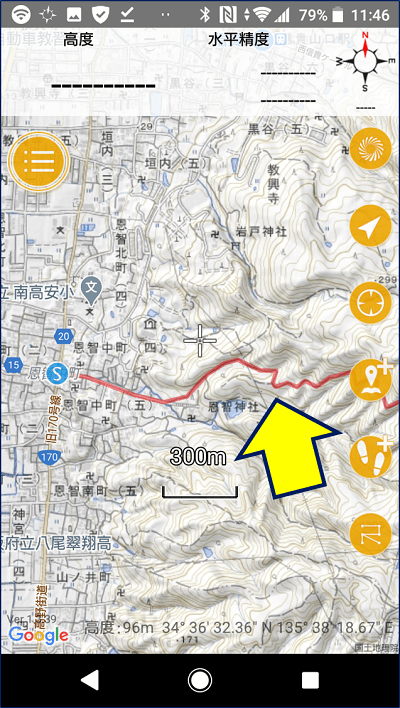
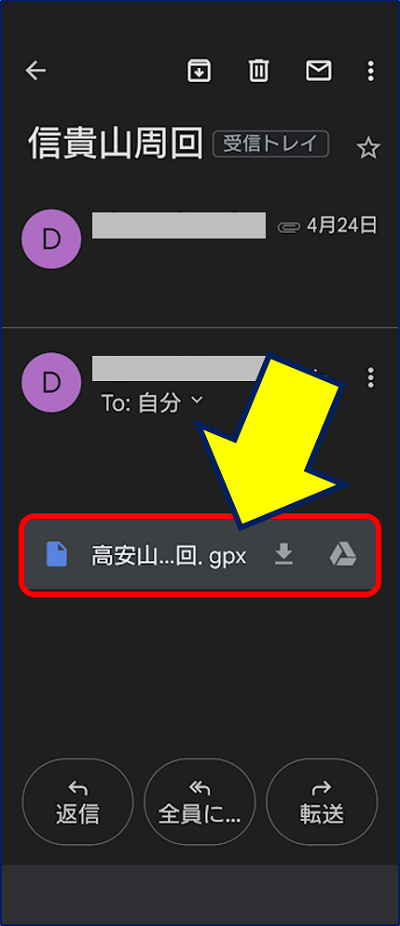

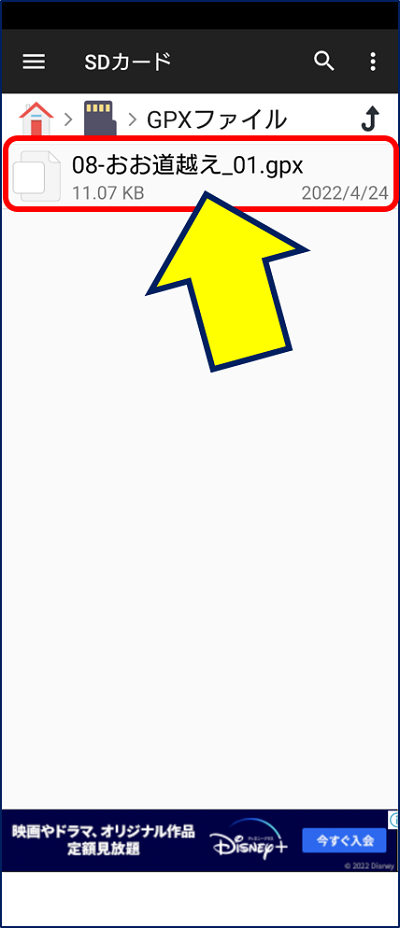







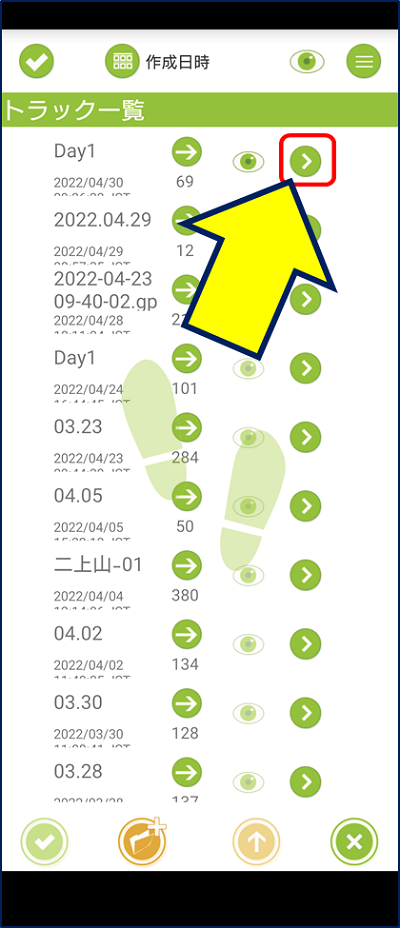

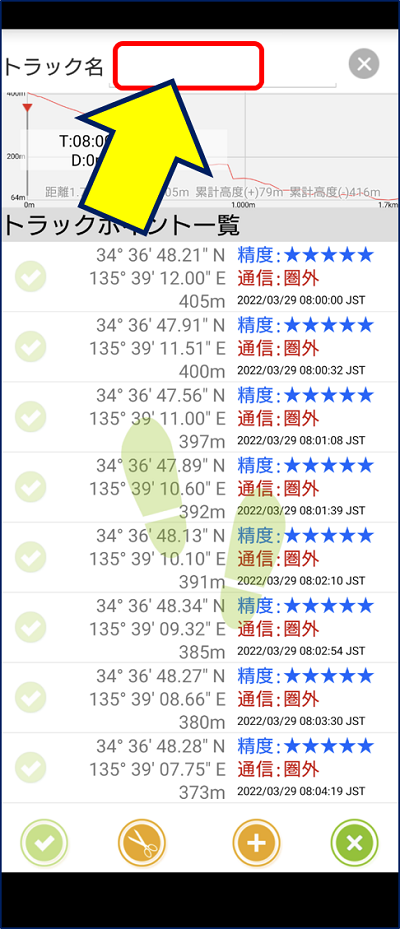
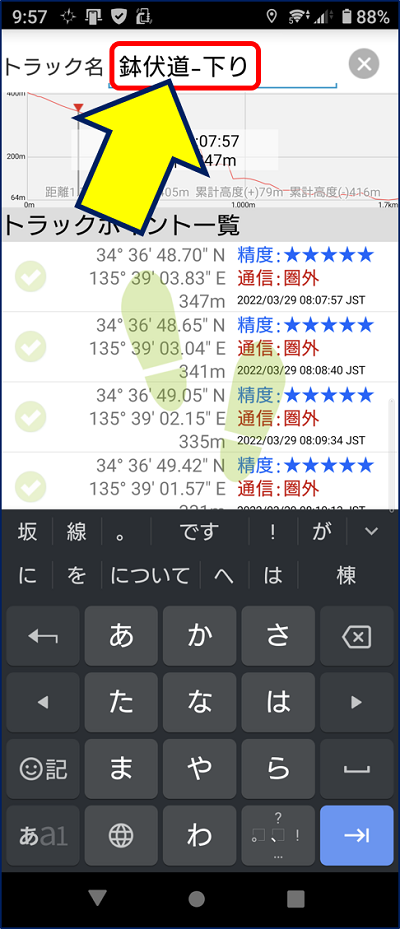

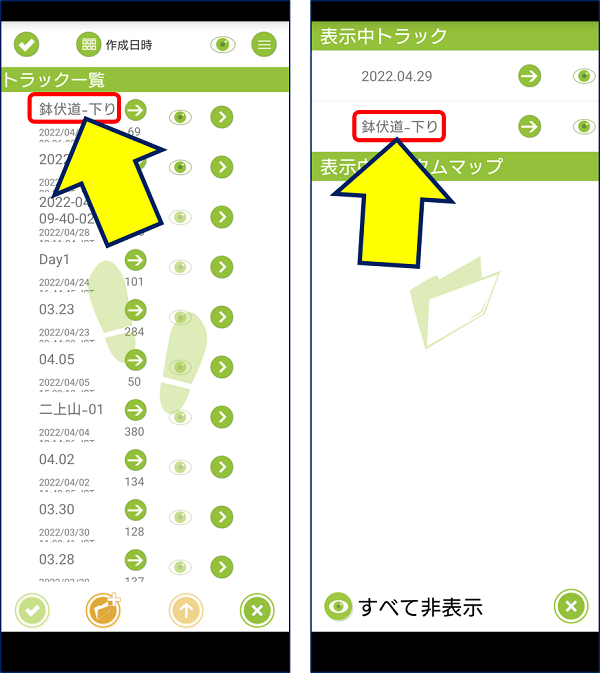

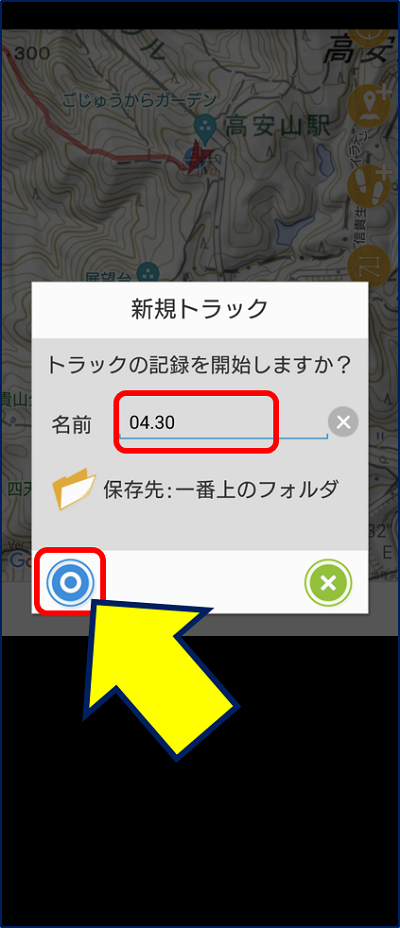


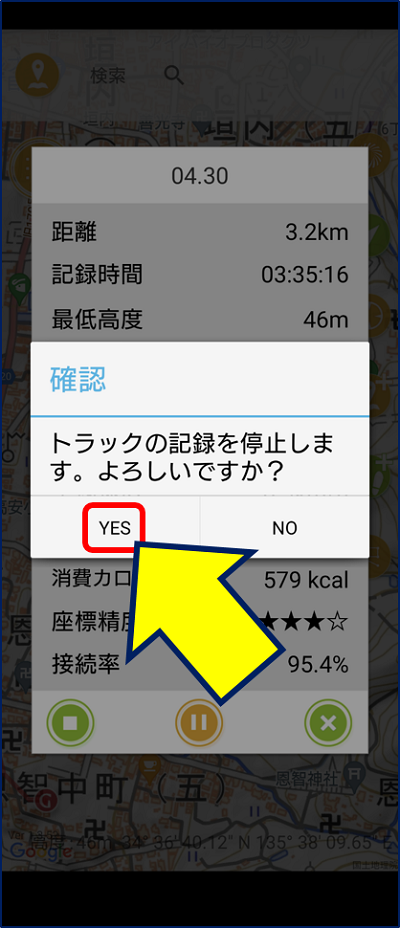
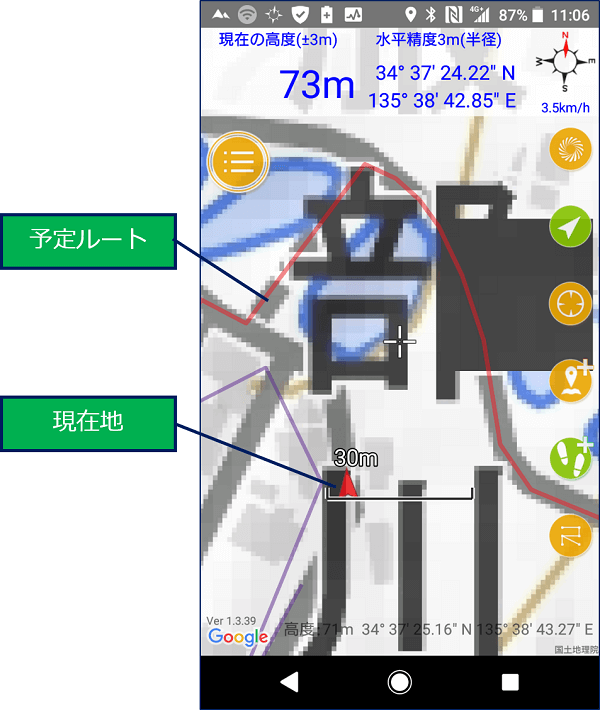

















ディスカッション
コメント一覧
ジオグラフィカの使い方について、色々ネットに掲載されていますが、どれもよくわからなくて、
ここにたどり着き、実際の使用方法を説明されているので、大変助かりました。
ありがとうございます。 以上
お役に立てて、本望です。