ヤマレコに写真を自動で登録する方法
トレッキングの計画と記録
ヤマレコ
写真を自動で登録する方法
ヤマレコ
写真を自動で登録する方法
写真を撮った地図上の場所に、写真を自動配置する。
撮影した写真に【Exif情報】があれば、写真を撮った地図上の位置に、写真を自動配置することが出来る。
写真を撮った場所の、地図上のポイントに写真が自動配置された例。
1. ヤマレコに写真を自動で登録する方法
ヤマレコに「写真登録」を行う場合、【利用容量】に制限がある為、
事前に画像サイズを縮小したり、圧縮しておくことが望ましい。
事前に画像サイズを縮小したり、圧縮しておくことが望ましい。
パソコンから【山行記録】を開き、「写真」をクリックする。
写真の自動配置は、GPSログに「位置が記録された時刻」と「写真を撮った時刻」で、地図上の位置を特定し、配置されているようだ。
参考:ヤマレコ 写真を地図に配置する。
参考:ヤマレコ 写真のアップロード要領。
参考:スマホの ヤマレコで写真を撮る。
以上。
(2021.01.09)


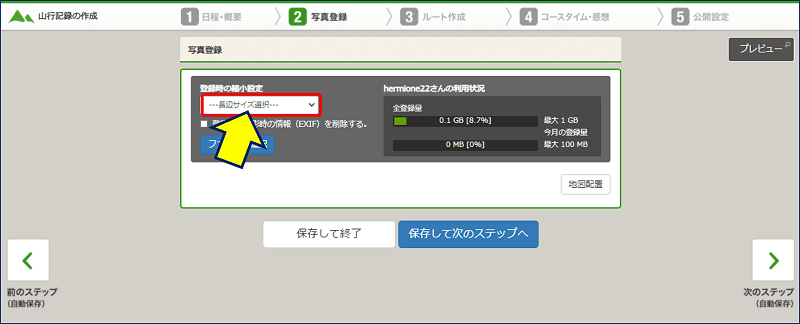



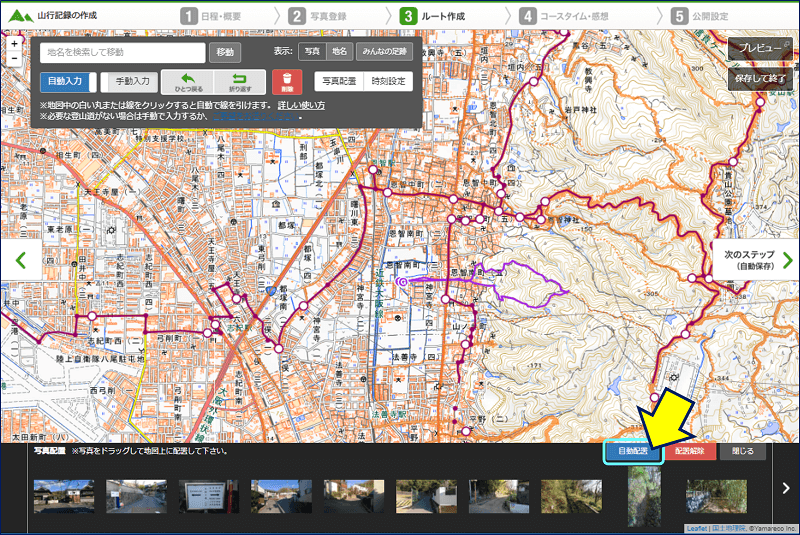






















ディスカッション
コメント一覧
まだ、コメントがありません