ヤマレコ 写真のアップロード要領
トレッキングの計画と記録
ヤマレコの使い方
スマホで撮った写真のアップロード要領
ヤマレコの使い方
スマホで撮った写真のアップロード要領
ヤマレコで撮影した写真は、自動でアップロードされなくなった。
(以前は、自動的にアップロードされた。)
従って、「代表写真」も画像をアップロードした後で、決定することになった。
(以前は、自動的にアップロードされた。)
従って、「代表写真」も画像をアップロードした後で、決定することになった。
自宅に帰って、「Wi-Fi」がある環境で、手動でアップロードする必要がある。
目 次
1. 写真のアップロード要領
注意:山行記録が【公開】されていなければ、代表写真は表示されない。
2. 保存された写真の見方
3. スマホの「Yamamemo」フォルダ内の写真の削除
スマホのヤマレコアプリで、撮った写真が保存される場所。
スマホの、メインストレージ内の「Yamamemo」フォルダ
スマホ内の写真がアップロードされていれば、
ヤマレコのクラウド上に保存されているので、
「削除や移動」を行っても問題はない。
ヤマレコのクラウド上に保存されているので、
「削除や移動」を行っても問題はない。
※1:スマホの「Yamamemo」フォルダ以外からも、写真を登録できる。
※2:ヤマレコにアップロードした写真は、ダウンロードも可能。
4. ヤマレコから写真をダウンロードするには
5. 写真から撮影場所を特定する方法
※:スマホ(又は、デジカメ)で撮影した写真に、【Exif情報】があれば写真から撮影場所を特定することが出来るが、稀に【Exif情報】が欠落している場合がある。
6. 保存出来る写真の枚数や容量
スタンダードプランで利用出来る、「利用可能容量」。
最大容量:1GB
月間最大:100MB
月間最大:100MB
スタンダードプランの場合、写真を圧縮して登録したり、不要な写真を削除することで対応する。
(デフォルトサイズは 1600px になっている。)
※:撮影した写真が「自動」でアップロードされなくなり、「手動」でアップロードするようになった為、「Wi-Fi」環境下でアップロードすると、「全57枚」が全て問題なくアップロードできた。(制限範囲内)
以上。
(2020.12.10)



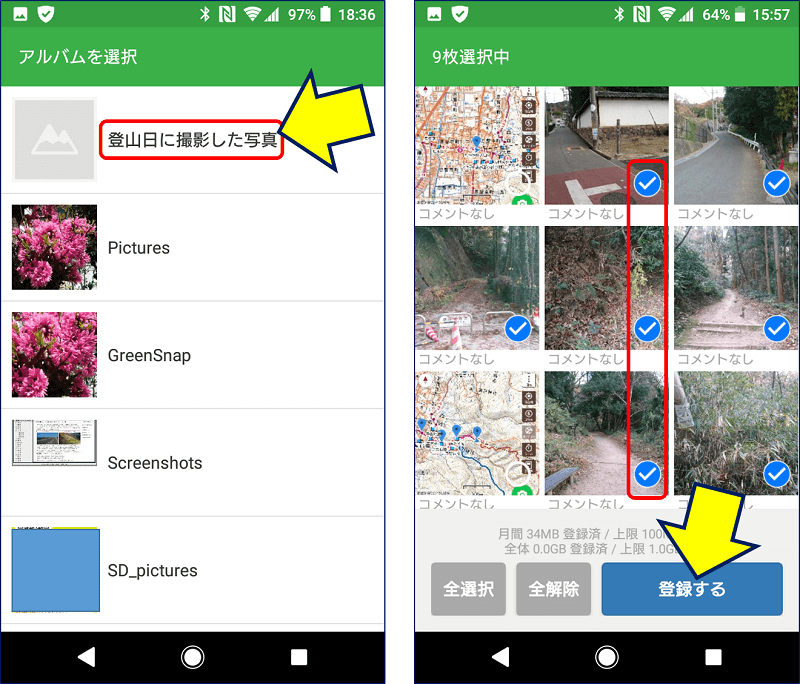





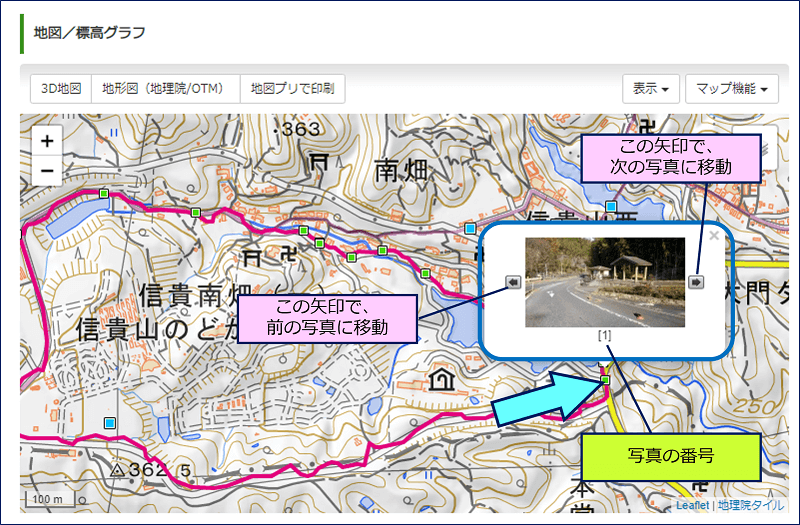




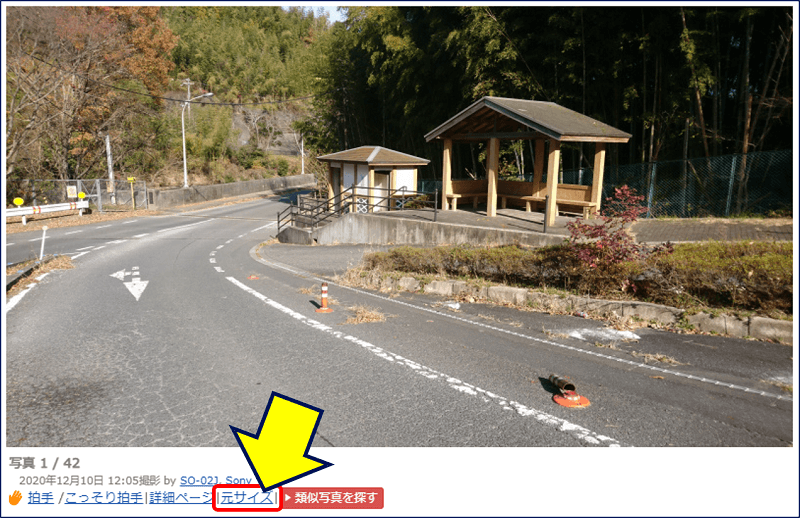
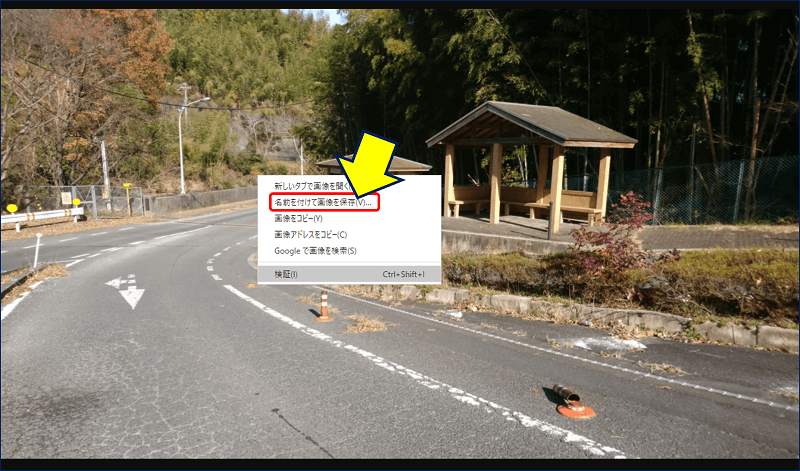




























ディスカッション
コメント一覧
まだ、コメントがありません