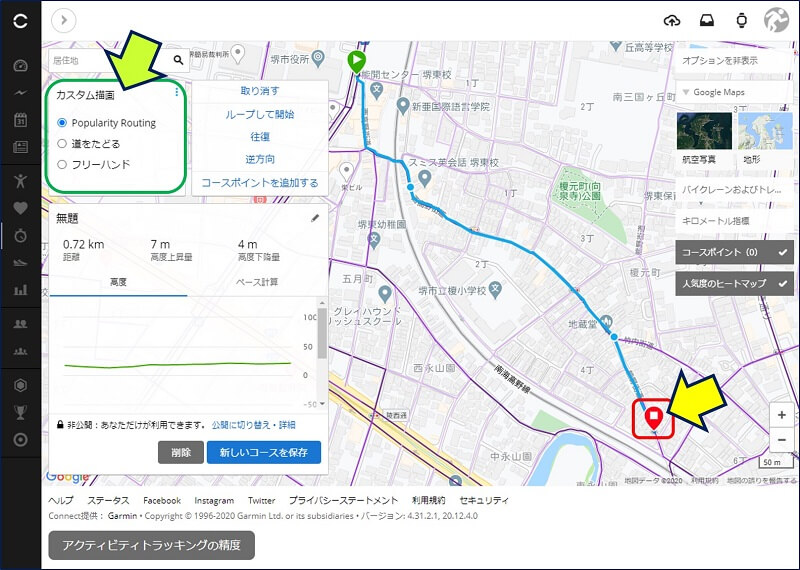ロードバイク + サイクルコンピューター
STRAVAの代替
Garmin Connect でルートを作成する方法
「ルートラボ」のサービスが 2020年3月末 で終了したので、その代替として「STRAVA」でコース地図を作成してきたが、ここに来て「STRAVA」が有料になった。そんなに使用頻度が多いわけでもないので、「STRAVA」に代わる【無料】の地図作成アプリに乗り換えねばならない。
「Garmin Connect」でルートを作成してみたところ、「ルートラボ」と遜色がないレベルで使用できることが分かったので、使用方法をログした。
1. Garmin Connect でのルート作成
画面の左端にある「黒い帯」にカーソルを持っていく。

メニューバーが開くので、「トレーニング」をクリックし、サブメニューの中から「コース」を選択する。

地図が表示されるので、「コースの作成」をクリックする。

左上の「居住地」欄に【地名】を入力すれば、地図を即座に移動させることが出来る。
「コースタイプの選択」が表示される。

プルダウンメニューから、「ロードサイクリング」を選択。

描画方法は「カスタム」のままで、「続行」をクリックする。

中央に【
マップの任意の場所をクリックして新しいコースを描画します。】という大きなマウスポインターが現れる。これを移動してスタート地点を決める。尚、地図は自由に移動・拡大縮小が出来る。

この時点で「コース名」が設定出来るが、【無題】のまま作成して、後から編集することも可能である。
スタート地点をクリックすると、
緑のマーカーがセットされる。

続けてコースのポイントをクリックすると、
赤のマーカーがセットされ
ルートが青色で作成される。

コースのポイントを間違えた場合は、「取り消す」をクリックする。

1つ前のポイントまで戻り、続けて次のポイントが作成できる。

「取り消す」ではなく、ポイントを右クリックして「削除」することもできる。

「削除」も1つ前のポイントまで戻る。又、ポイントをドラッグすればコースを変更することもできる。

ルート作成画面の左上には「カスタム描画」欄があり、
Popularity Routing:一般ルート
道をたどる:ルートラボの道ピタモード
フリーハンド:ルートラボの直線モード
が、選択できる様になっている。
コースの作成が完了したら、「新しいコースを保存」をクリックする。

コースが保存され、作成したコースのプロフィールが表示される。

2. コースのダウンロード
コースのプロフィール欄の右下にある「・・・」をクリックすると、ダウンロードメニューが表示される。

ダウンロードできるファイルの形式は、【GPX】か【FIT】の2つだけ。
3. コースの編集
コースのプロフィール欄の右下にある「・・・」をクリックし、「編集」を選択する。

コースのタイトルや、ポイントの変更が可能になる。

コース名を変更し、「変更を保存」をクリックする。

コース名が変更された。

4. コース一覧と周辺のコース
作成したコースを参照するには、「トレーニング」をクリックし、サブメニューの中から「コース」を選択し、作成済みタブを開く。

何も表示されない場合は、「すべてを表示」をクリックすると一覧が表示されるようになる。

一覧から該当のコースをクリックすれば、コースの内容が表示される。

周辺のコースタブを開くと、現在表示されている地図の近辺にある、他の人が作成したコースを見ることが出来る。

以上。
(2020.06.13)